Después de unos días de ausencia forzosa por razones de fuerza mayor, vuelvo a las andadas. Las tales razones no son otras que las derivadas de haberme mudado de distribución. Después de un tiempo con Linux Mint (basada en Ubuntu), he tomado la decisión -largamente meditada- de pasar página e instalar LMDE, la distribución de Mint construida sobre Debian, que actualmente se encuentra en su versión 2 (Betsy). Dicho de otro modo, abandono Ubuntu (después de 11 años) para adoptar Debian. Decisión que, tras la buena impresión que me ha causado Betsy, lamento no haber tomado antes. Lo que no he cambiado es el escritorio: sigo (y seguiré) utilizando XFCE; lo cual me ha obligado a desinstalar el entorno de escritorio MATE que trae por defecto la edición de LMDE que me descargué, para sustituirlo por XFCE, al cual -dicho sea de paso- aprecio aún más después de haber probado MATE durante unas horas.
La instalación y adaptación a LMDE me ha deparado alguna que otra contingencia que ha servido para aumentar mi base de conocimientos sobre el sistema GNU/Linux. Poco a poco iré desgranando en este blog tales contratiempos y como los he resuelto. Pero ahora me voy a ocupar de otro contratiempo que me ocurrió antes de comenzar la instalación de LMDE, y que fue producto, única y exclusivamente, de mi torpeza o del estado de atolondramiento en el que me encontraba durante esa mañana de domingo. El caso es que decidí llevar a cabo una instalación completa del sistema, redistribuyendo el particionado del disco duro, por lo cual se antojaba imprescindible salvar los datos de la partición montada en /home. Y allá que me dispuse a efectuar una copia de todos los ficheros y directorios residentes en mi carpeta de usuario. De todos… excepto de los ocultos, que, como su propio nombre indica, no son visibles a priori, lo cual hizo que me olvidase de ellos y se quedaran sin el amparo de una copia de respaldo que los salvara de un formateo irreversible e implacable.
Ni que decir tengo que, acabado el proceso de instalación de LMDE, el contenido que había anteriormente en el disco duro desapareció, no pudiendo hacer absolutamente nada por restablecer ningún fichero a pesar de los intentos dramáticos por salvar los muebles mediante utilidades de recuperación de datos y particiones. Afortunadamente, conservaba una copia de seguridad que había realizado algunas semanas antes (suelo hacerlas con cierta regularidad), lo cual sirvió para amortiguar un poco los efectos de la catástrofe. Aunque, a decir verdad, lo que realmente me preocupaba eran dos cosas: los marcadores de Firefox y las anotaciones que registro con la utilidad Tomboy de los conocimientos que voy adquiriendo. Los marcadores eran lo único de Firefox que no tenía almacenado en la nube mediante la herramienta Sync, ya que no tenía activada la opción de sincronización automática. Y digo «eran» porque, después del escarmiento, he activado la opción correspondiente para que sean guardados junto con el resto de datos de Firefox (historial, complementos, preferencias, etc.).
Respecto a las notas de Tomboy, tomé la decisión de no volver a correr el riesgo de perder una información tan valiosa cada vez que decidiera reinstalar el sistema, para lo cual pensé que necesitaría una herramienta que me permitiera crear, como mínimo, una copia de respaldo cada día, y sin complicarme mucho la vida. Hasta hace unos años era posible hacer copias de las anotaciones de Tomboy gracias a Ubuntu ONE, el servicio de sincronización con la nube de Canonical que, un mal día, dejó de ser mantenido porque CouchDB, el motor interno de la API de sincronización web, dejó de recibir soporte por parte de Canonical, ya que, al parecer, no funcionaba todo lo bien que hubieran deseado (supongo que el factor crematístico tuvo mucho peso en dicha decisión); con lo cual dejaron tirados a los usuarios de Tomboy y, por extensión, de Ubuntu, que nos vimos, de repente, sin poder seguir guardando nuestras anotaciones en la nube. Desde entonces, me he visto obligado a efectuar copias de seguridad de las notas en dispositivos de almacenamiento local (cuando me he acordado). Pero ahora he decidido regresar a la nube a través de Dropbox, un servicio de almacenamiento remoto que dispone de cliente para GNU/Linux.
En la web existen no pocos tutoriales que enseñan a instalar Dropbox y a sincronizar en él las notas de Tomboy. Evidentemente, no me los he leído todos, pero debo decir que, de los pocos que he tenido la paciencia de leer (en español e inglés), ninguno me ha sido de mucha utilidad. Así que he decidido instalar Dropbox por mi cuenta e ir aprendiendo sobre la marcha.
Instalación y configuración de Dropbox
- Lo primero que tenemos que hacer es crear una cuenta de usuario en Dropbox si no la tenemos aún. Yo tengo una que me hice hace más de un lustro y la tenía muerta de risa por inacción. Por tanto, accedí para comprobar que seguía estando activa. Y, efectivamente, lo estaba; a pesar de tenerla completamente vacía de contenido.
- A continuación hay que instalar el cliente de Dropbox, para lo cual instalaremos el paquete homólogo que se halla disponible en los repositorios oficiales.
$ sudo aptitude install dropbox Se INSTALARÁN los siguientes paquetes: dropbox (....) Dropbox installation successfully completed! You can start Dropbox from your applications menu.
- Y ejecutaremos el lanzador
Dropboxque habrá sido creado en el menú principal del sistema, dentro de la sección Internet.
Nos aparece una ventana en la que se nos informa de lo siguiente:
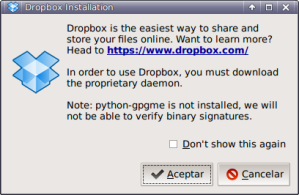
lo cual deja entrever que el paquete de software (libre) que nos hemos descargado desde los repositorios es un mero instalador de una aplicación (propietaria) que es la que nos permite sincronizar con Dropbox desde nuestro GNU/Linux 1. Si aceptamos (y no nos queda otra) comenzará la descarga e instalación, propiamente dicha, del cliente Dropbox.
- Descargando Dropbox
- Desempaquetando Dropbox
- Una vez finalizado el proceso, se nos abrirá en nuestro navegador preferido una página para identificarnos en la web de Dropbox con nuestras credenciales de acceso. Introducimos nuestra dirección y contraseña y nos aparecerá el siguiente mensaje:

Pulsamos enAceptary nuestro ordenador quedará vinculado a nuestra cuenta de usuario:
tras lo cual se creará dentro de nuestra carpeta personal (/home/user/) el directorioDropbox, que estará permanentemente sincronizado con nuestro espacio virtual de usuario en el servidor remoto. Esto significa que cualquier cosa que hagamos en el directorio localDropboxse verá reflejado automáticamente en el espacio de usuario, y viceversa.
Configuración de Tomboy
- Lo primero que vamos a hacer es abrir la ventana de preferencias de Tomboy, dirigirnos a la pestaña
Complementosy desplegar el apartadoSynchronization. Seleccionaremos y desactivaremos, consecutivamente, todos los complementos exceptoLocal Directory Sync.... - en la pestaña
Sincronizaciónvamos a pulsar en el botónLimpiary, tras confirmar la operación, seleccionaremos una carpeta que se encuentre situada dentro del directorioDropboxque ha sido creado anteriormente. La podemos llamar, por ejemplo,NotasTomboy. - Activamos la opción
Sincronizar automáticamente ...y decidimos cada cuantos minutos queremos que sean sincronizadas las notas que vayamos actualizando. Un valor óptimo podría ser 60. - Para evitar problemas, pulsamos en
Avanzado...y en la ventana que se abre seleccionar la opciónPreguntarme siempre que haceren caso de que surja un conflicto entre las notas que almacena Tomboy localmente y las que se almacenan en el directorio de sincronización (~/Dropbox/NotasTomboy). - Cerramos las opciones avanzadas de sincronización, guardamos los ajustes de configuración y cerramos la ventana de preferencias.
- Se nos pregunta si queremos sincronizar las notas, responderemos afirmativamente.
Puesta en marcha
Desde este momento, el cliente de Dropbox empezará a subir a nuestro espacio en el servidor toda la estructura de directorios y ficheros que se encuentren en la carpeta ~/Dropbox/NotasTomboy.
Y cada hora, después de que Tomboy realice la sincronización de notas con dicha carpeta, Dropbox actualizará los ficheros almacenados remotamente con los que hayan sido sincronizados localmente. De tal forma que cualquier modificación que se realice sobre una nota local se verá reflejada en el correspondiente fichero almacenado en el servidor remoto, en un plazo de tiempo no superior a una hora.
Lo cual nos garantiza que, en caso de pérdida sobrevenida de los ficheros que conservan nuestras anotaciones, ya sean los que Tomboy guarda localmente o los sincronizados en la carpeta Dropbox/NotasTomboy, podremos recuperarlos fácil y automáticamente en cuanto el demonio de Dropbox detecte la inconsistencia de datos y se descargue desde el servidor los ficheros desaparecidos.
Procedimiento simplificado para sincronizar notas
Todo lo explicado hasta ahora para almacenar anotaciones en la nube requiere la sincronización previa de Tomboy con la carpeta local sita en el directorio Dropbox, lo cual se produce con la periodicidad que hayamos establecido en los ajustes (60 minutos en mi caso). Pero es posible omitir este paso y sincronizar las notas directamente con el servidor Dropbox, sin pasar previamente por un directorio intermedio. Para lo cual solo necesitamos crear dentro de la carpeta de sincronización (~/Dropbox) un enlace simbólico al directorio donde Tomboy guarda los ficheros de notas (.local/share/tomboy). De esta forma, la copia de seguridad -y las actualizaciones- será realizada casi inmediatamente después de modificar cualquier nota.
Para crear dicho enlace ejecutaremos lo siguiente en un terminal:
$ ln –s ~/.local/share/tomboy ~/Dropbox/Tomboy
Si optamos por este método, podremos borrar el directorio ~/Dropbox/NotasTomboy creado anteriormente.
Este procedimiento también es aplicable a otros programas cuyos datos queramos resguardar en la nube de Dropbox. Por ejemplo, si quiero asegurar los ficheros de la carpeta que contiene la configuración y las bibliotecas de Calibre, el administrador de libros electrónicos que suelo usar con cierta asiduidad, no tengo más que crear un enlace simbólico a dicha carpeta dentro del directorio ~/Dropbox:
$ ln –s ~/.config/calibre ~/Dropbox/Calibre $ ls –l Dropbox total 0 lrwxrwxrwx 1 user user 25 abr 27 22:58 Calibre -> /home/user/.config/calibre/ lrwxrwxrwx 1 user user 29 abr 28 15:22 Tomboy -> /home/user/.local/share/tomboy/
y el demonio de Dropbox se encargará de realizar automáticamente una copia de seguridad de todos los ficheros de Calibre en mi espacio de usuario de Dropbox, concretamente dentro de un directorio que llevará el mismo nombre que el enlace simbólico que hayamos creado.
Por tanto, mediante este método no es necesario seguir los pasos que he explicado en el apartado «Configuración de Tomboy», tan solo hay que desactivar todos los complementos de sincronización, incluyendo Local Directory Sync...
- Por lo cual pienso que Dropbox no es la mejor solución de almacenamiento en la nube para GNU/Linux ↩
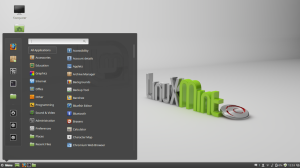
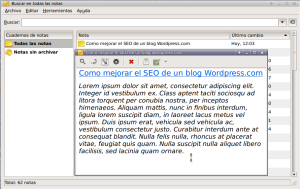
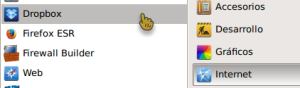
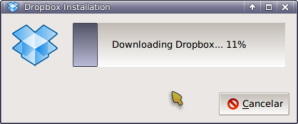
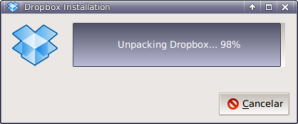
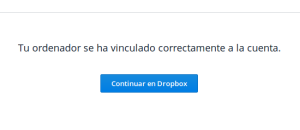
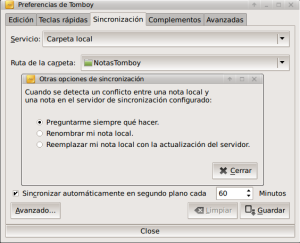
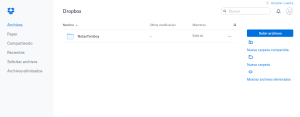



Pingback: La capa de la UEFI | #LINux #SOftwareLIbre #TIC
Pingback: Mejorando lo presente | #LINux #SOftwareLIbre #TIC